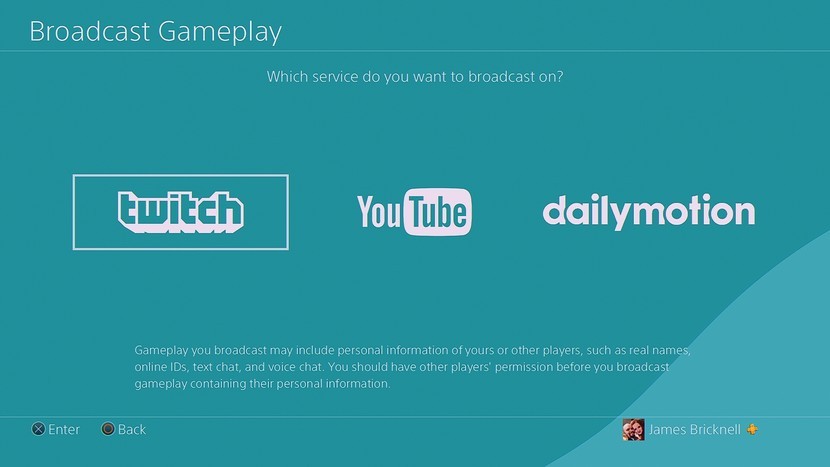The solution might sound a bit difficult, but in reality it is not
If you’re facing YouTube black screen problem, then this blog is perfect for you. This issue can happen because of many reasons. Some of the reasons can be issues related to PC, poor connectivity of net or local network, and so on.

Turning off ad blocker
- Firstly, go to YouTube.
- Then, play any video.
- After that, turn off the ad blocker for a temporary time.
- Next, reload the page and then play the video.
- Note that when the video is played, look at the documentation for the ad blocker to view if any option is stopping YouTube videos from playing.
- If you get to know that ad blocker is the reason for YouTube videos non-working, then you should not stop on blocking advertisement together. Instead, look for the list of ad block plug-ins and extensions, and check if any of them helps you out.
Fixing browser and computer issues causing the YouTube Black screen
- Firstly, prefer to reload the video of YouTube that was not working.
- Then, sign out from your YouTube ID.
- After that, close the browser and restart it.
- Next, look for browser updates.
- Then, update the browser if required.
- After that, remove the cache of the browser.
- Next, remove every YouTube cookie from the browser.
- Then, turn off hardware acceleration the web browser.
- After that, check a different web browser.
- Lastly, restart the PC.
Troubleshooting poor network and net issues causing the YouTube Black screen
- Firstly, power cycle the router and modem.
- If connected to the internet by Wi-Fi, then prefer wired connectivity or else shift the PC near the router.
- After that, try changing Dynamic Name Server (DNS) settings to use a free DNS.
- Next, prefer removing cache of the DNS.
- Then, go through the speed testing service for checking the status of the net connectivity.
- Note that, if there is any connectivity issue, then YouTube might not work in a perfect manner till the ISP solves the problem.
Check the youTube mobile app
- Firstly, remove the cache of application.
- Then, restart the system.
- After that, remove the application and install it again.
- Use the Google Play Store for YouTube
- Go to the App Store on iOS device.
- Next, give a try to see the video by using the phone’s web player by moving to youtube.com in a web browser.
Emily Williams is a self-professed security expert; she has been making the people aware of the security threats. Her passion is to write about Cyber security, cryptography, malware, social engineering, internet and new media. She writes for McAfee security products at mcafee.com/activate.